
환경변수란?
운영체제가 명령행이나 터미널 창에서 필요한 실행 파일의 위치를 미리 시스템 변수에 집어 넣어두고 어떤 경로에서든 특정 파일을 인식할 수 있도록 설정하는 걸 말합니다.
예를 들면 명령 프롬프트(CMD) 창에서 mspaint라 입력만 하면 자동으로 그림판이 실행되는데 이건 그림판의 실행 파일 위치가 이미 내 컴퓨터의 시스템변수에 등록돼있기 때문입니다.
쉽게 말해 어디서든 불러오기 위해 등록하는 거라 생각하시면 됩니다.
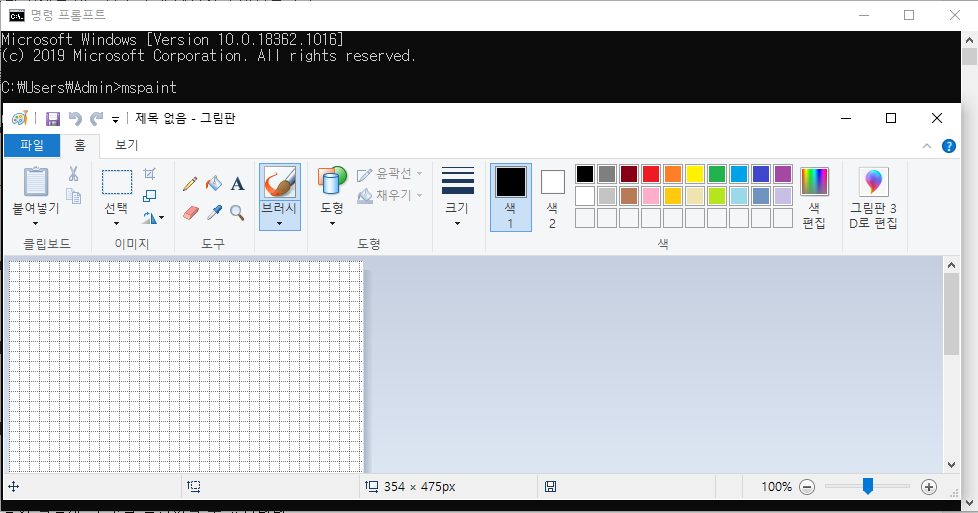
자바 JDK 다운로드 및 설치하기
https://www.oracle.com/kr/java/technologies/javase-downloads.html
위의 경로를 타고 들어가서 JDK(Java Development Kit) 자바 개발 도구를 설치해줍시다.
설치할 때 회원가입이 필요할 수 있습니다.
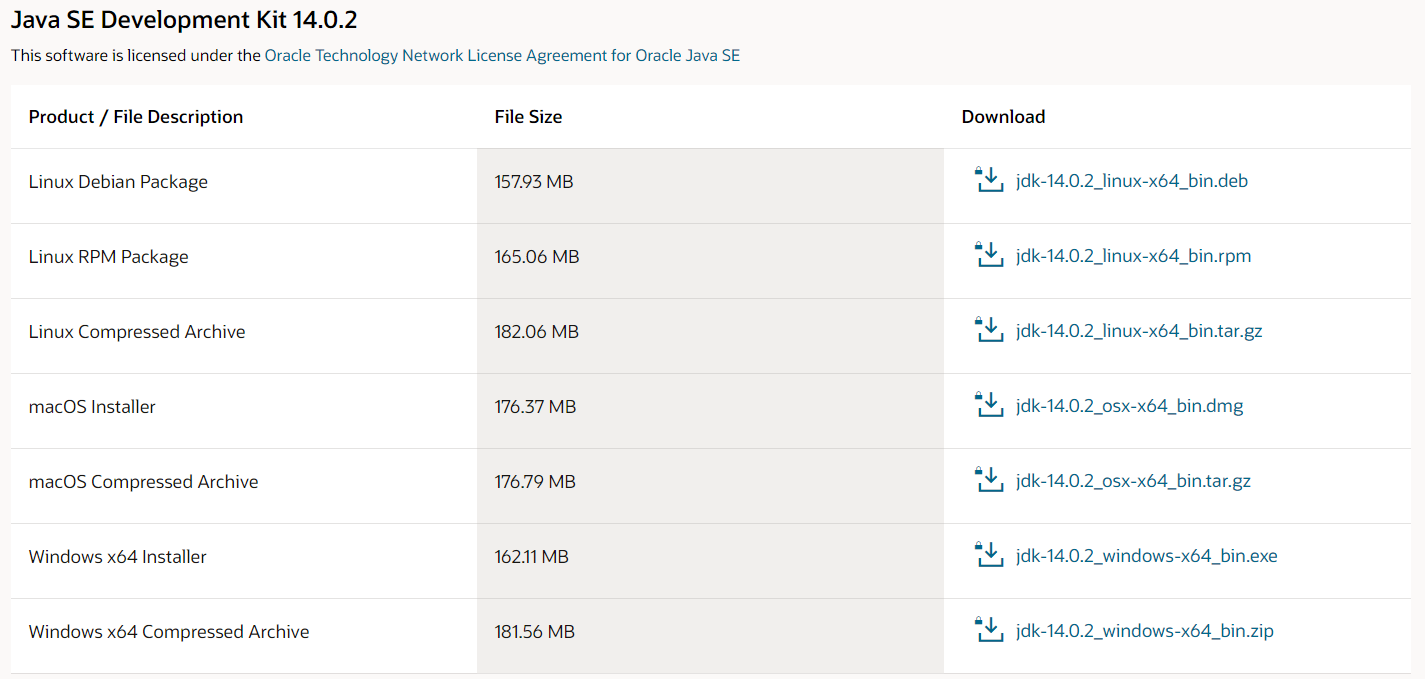
본인 운영체제에 해당하는 걸 설치해주면 됩니다. 윈도우를 사용하시면 윈도우, 맥을 사용하시면 맥 이런 식으로요
자바가 설치되었으면
C 드라이브에 들어가시면 아래 경로에 JDK가 설치되어있는걸 확인할 수 있습니다.
C:\Program Files\Java\jdk-14.0.2 // 뒤에 jdk-14.0.2는 설치 버전에 따라 다를 수 있습니다.
설치경로를 건드리지 않았으면 C드라이브 Program Files에 Java 경로에 설치되었을 겁니다.
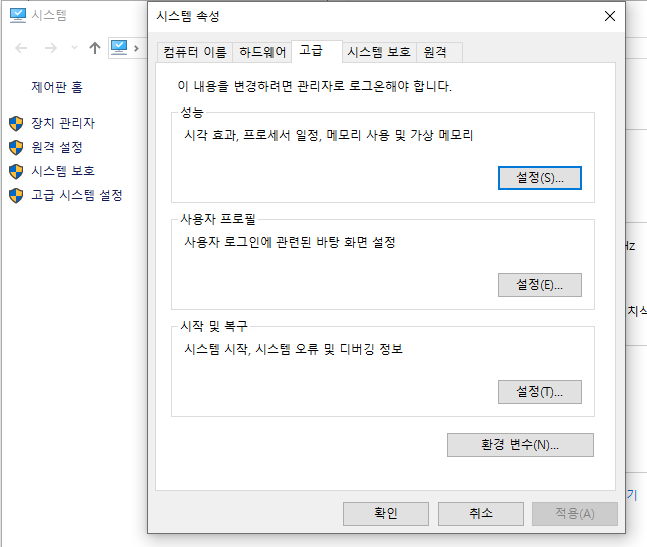
윈도우 검색창에 [고급 시스템 설정 보기]를 입력하셔서 시스템 속성 창을 여시거나
아니면 내 PC 오른쪽 클릭 -> 속성에 들어가셔서 왼쪽에 고급 시스템 설정을 눌러 시스템 속성 창을 열어줍니다.
[환경 변수] 를 클릭하시고
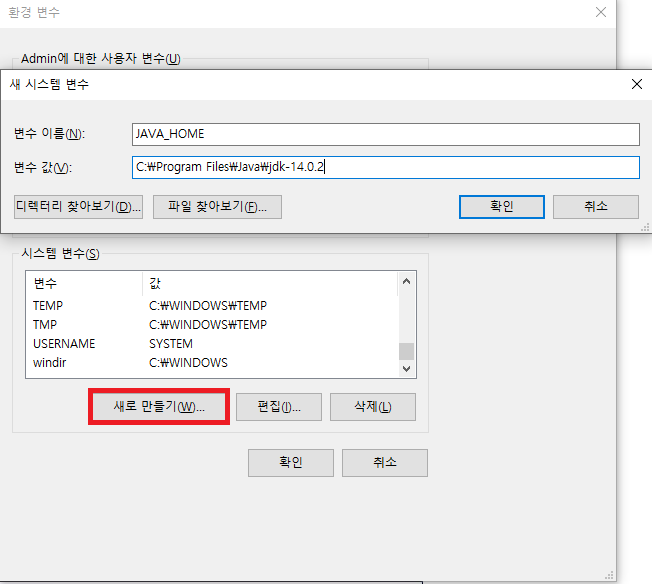
시스템 변수에서 [새로 만들기] 클릭 후
변수 이름 : JAVA_HOME
변수 값 : C:\Program Files\Java\jdk-14.0.2 // 자신의 자바 경로를 넣으시면 됩니다. 14.0.2는 버전이니 설치 버전에 따라 다를 수 있습니다.
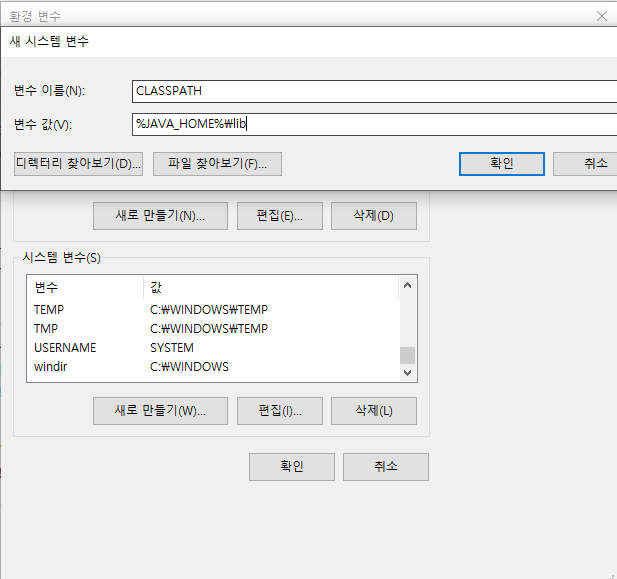
다시 시스템 변수에서 [새로 만들기] 클릭 후
변수 이름 : CLASSPATH
변수 값 : %JAVA_HOME%\lib
를 입력해서 CLASSPATH도 등록해줍시다. path와 비슷한 개념이지만 자바 class를 위한 환경변수이다
편리하게 패키지를 등록할 수 있으므로 미리 등록해둡시다.
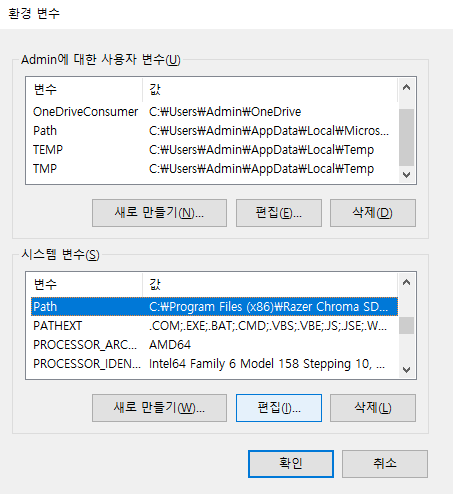
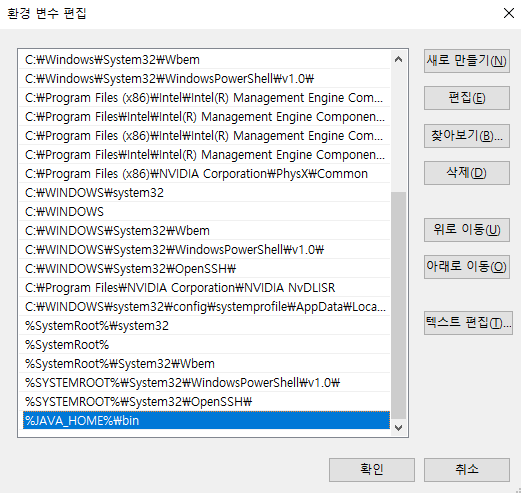
시스템 변수에서 Path 변수를 찾아서 [편집]을 누르시고 환경 변수 편집창이 열리면 [새로 만들기]를 통해
%JAVA_HOME%bin 을 추가해줍시다.
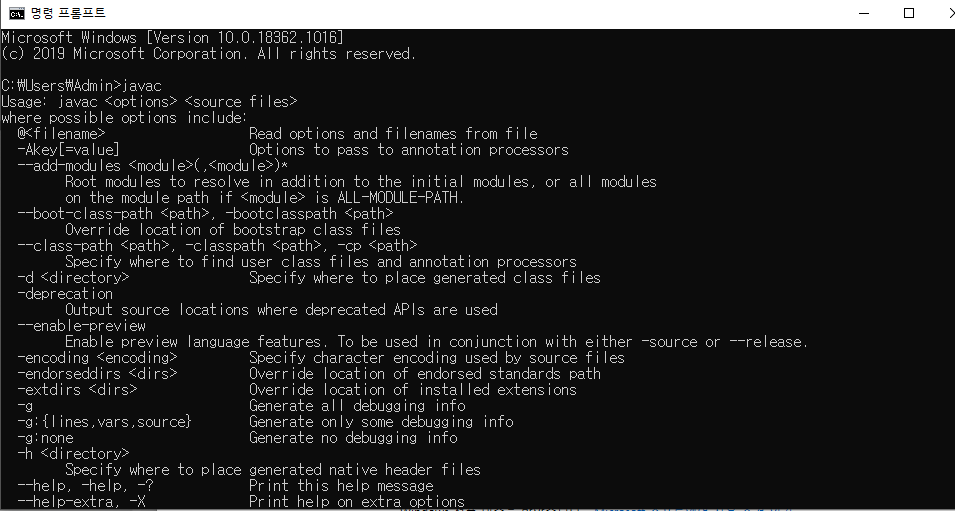
[윈도우 + R] 키를 눌러 실행창을 여시고 cmd 라고 입력하시고 javac 라는 글자를 입력하였을때 위와 같이 나오면 환경변수 등록에 성공한 것입니다.
javac -version이라 입력하면 설치 버전을 확인할 수 있습니다.
만약
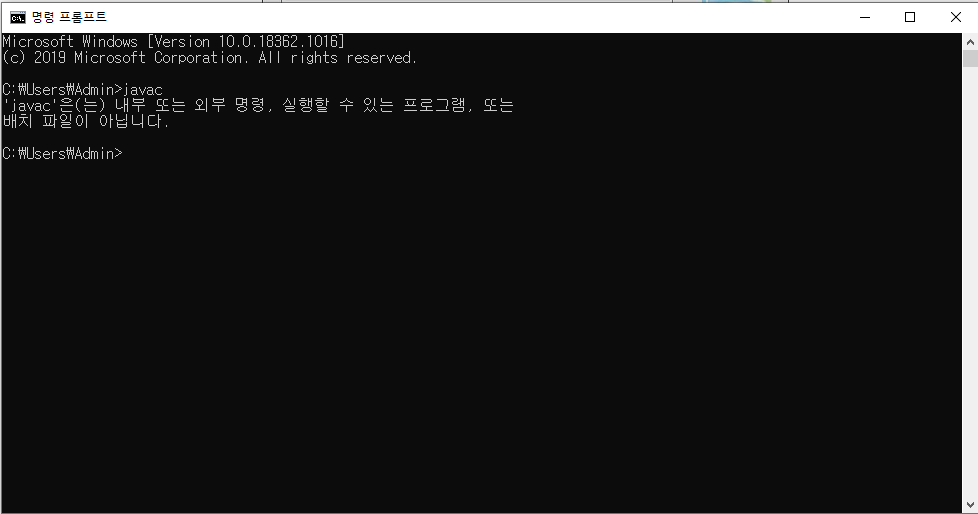
만약 위와 같은 명령어가 나오면 환경 변수 등록에 실패한 것이니, 변수 등록 이름이나 설치 경로를 잘 확인해주세요.
이상으로 자바 JDK 설치와 환경변수 등록법에 대해 알아보았습니다.



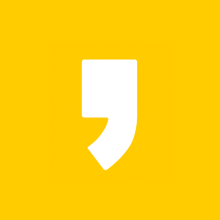




최근댓글